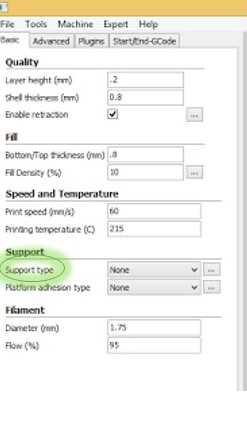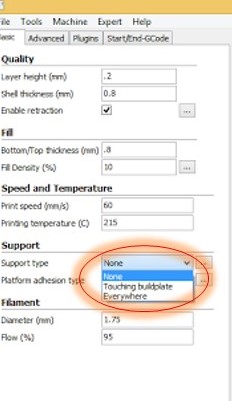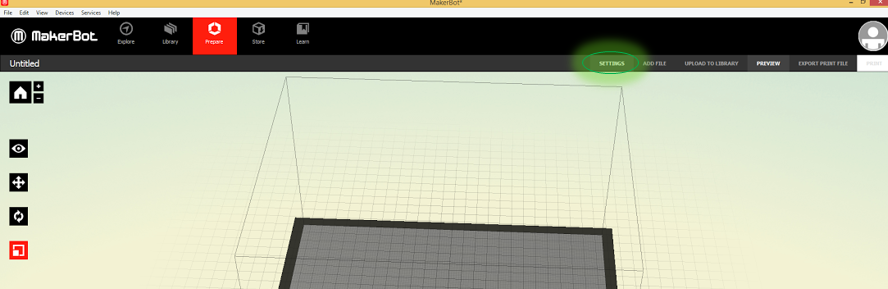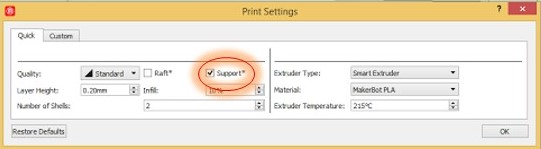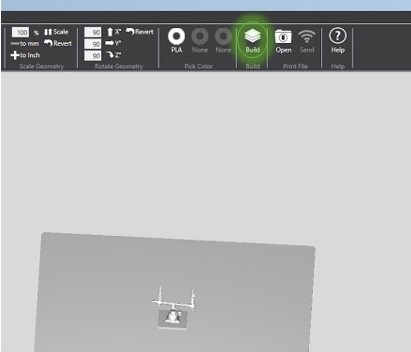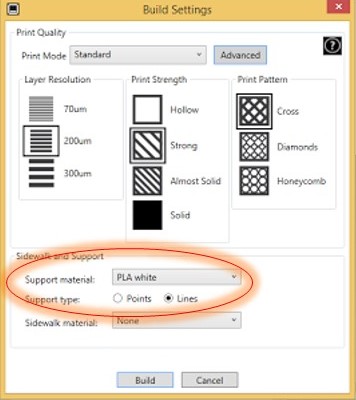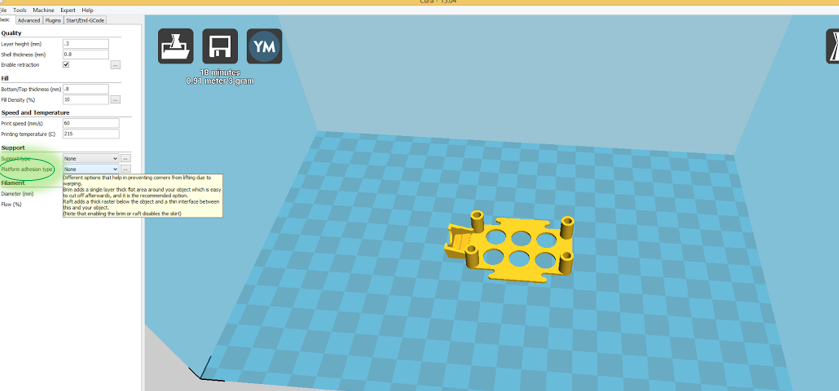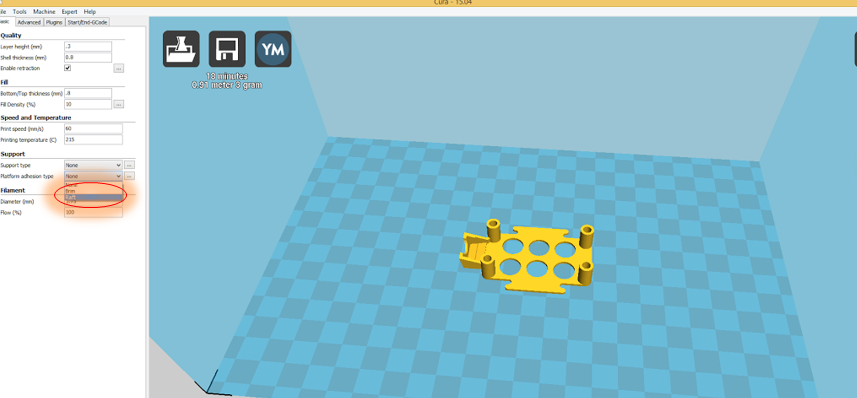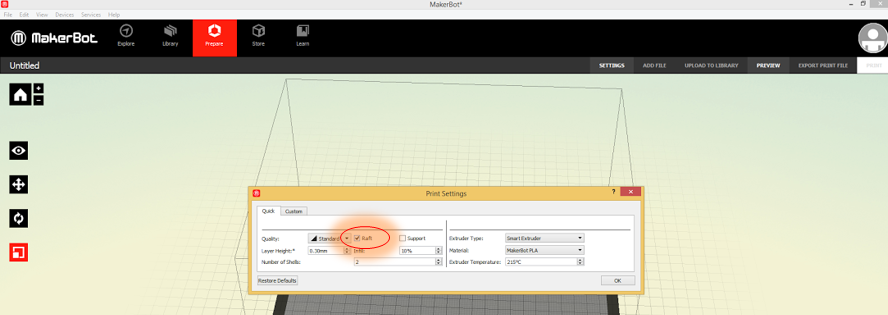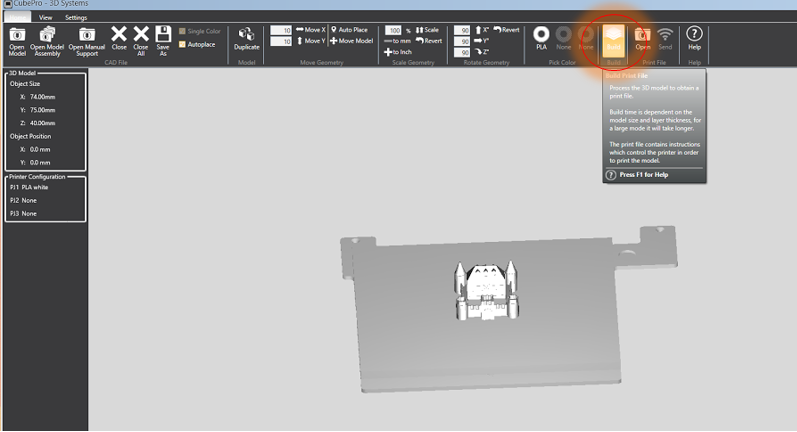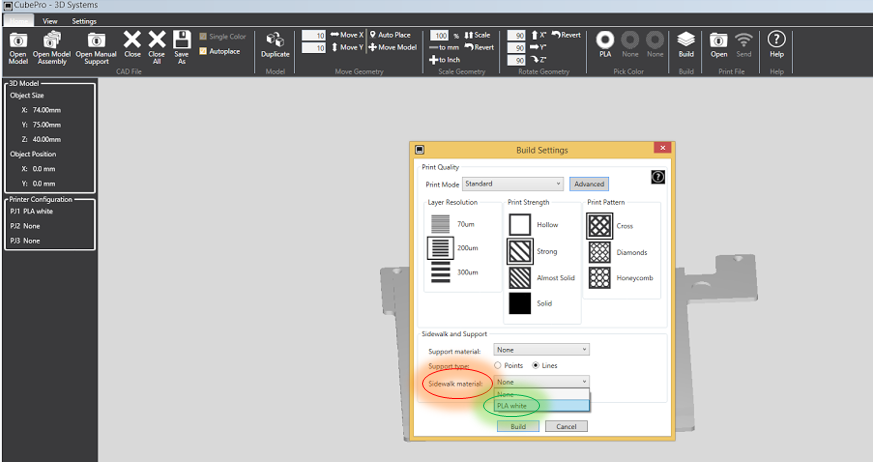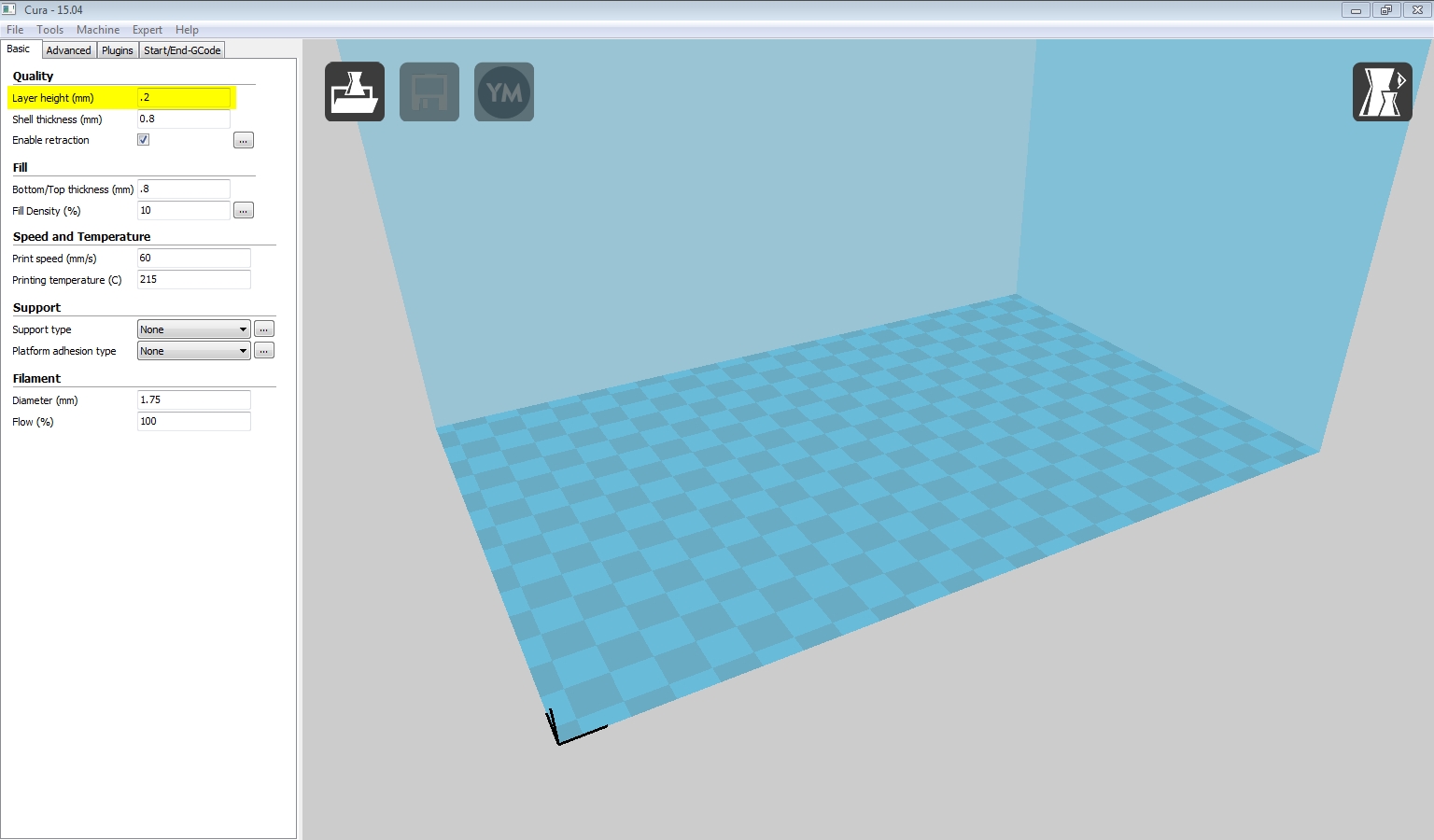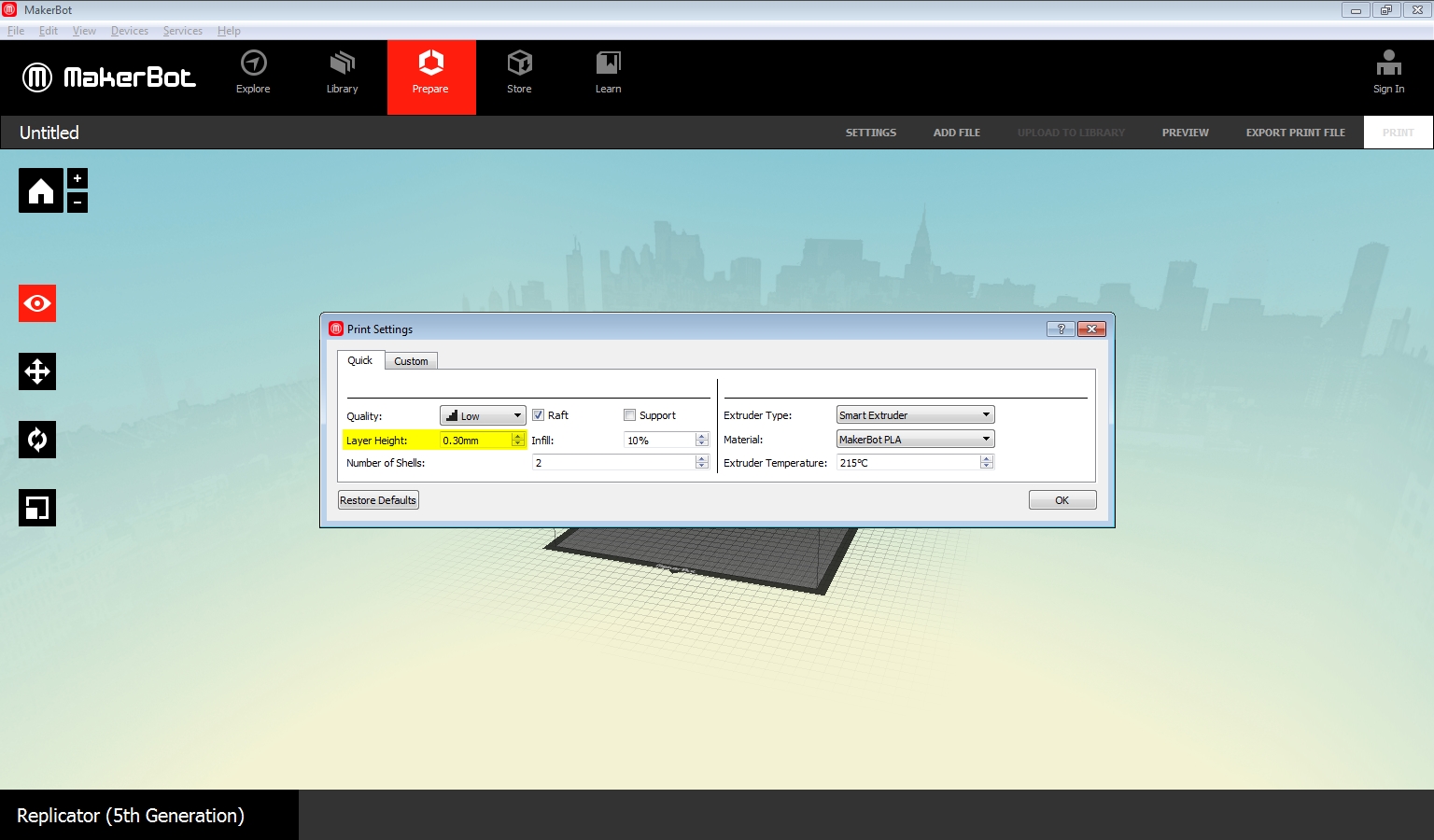If you’re wondering if your print will finish within 3 hours, use Cura to help you estimate and plan! You can load your file in and check the time to help you iterate on your design before you come in.
You can download Cura for free here: https://ultimaker.com/software/ultimaker-cura.
Once downloaded, find the Anycubic i3 Mega printer under “Add a non-networked printer”

Then, open up your desired file and make sure it fits on the print bed.
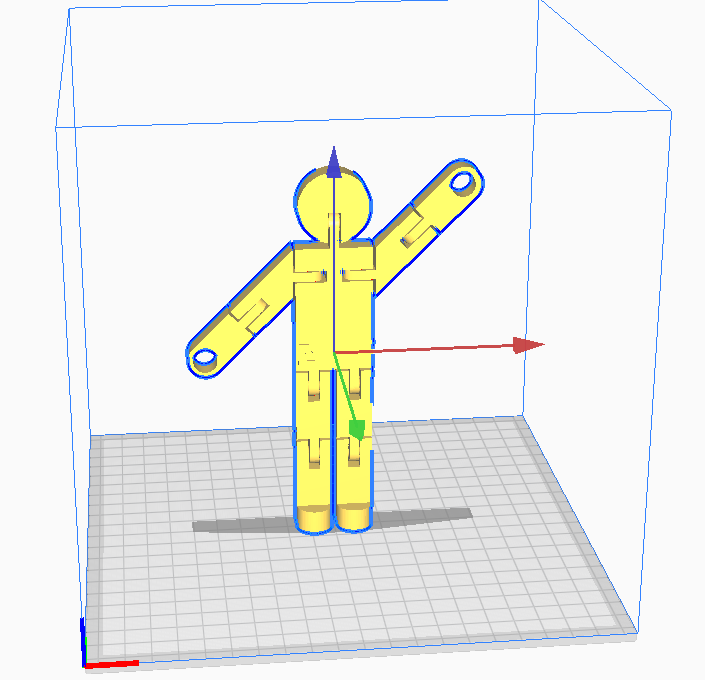
Orient the print on the flattest, widest side by clicking on your part to select, then finding the rotate button in the menu on the left side of the screen.

Then, come over to the right side of your screen, where the print settings are. At build IT, we generally print either at .2mm or .3mm layer height and 10% infill density. The lower the layer height, the longer it will take. If you have overhangs in your file, also check the add support box.
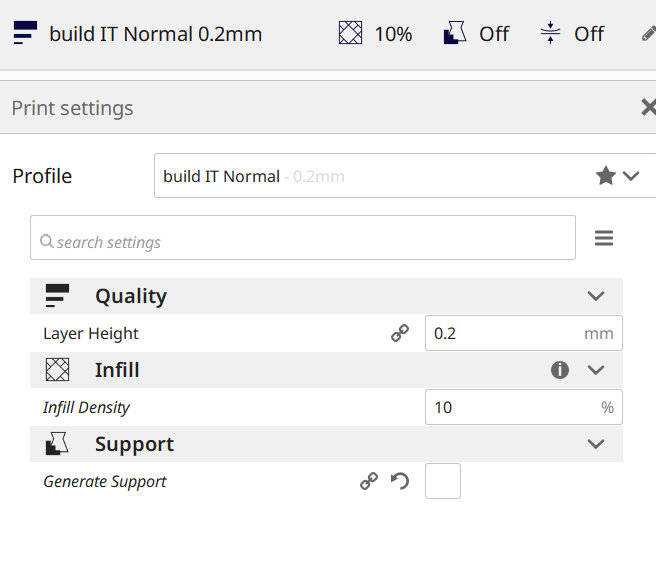
After you’re done adjusting, look down under the settings to see the slice button. Simply, click it to see how long your print will take!
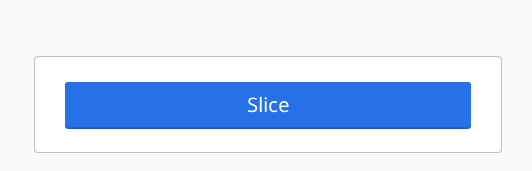

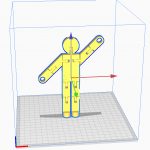


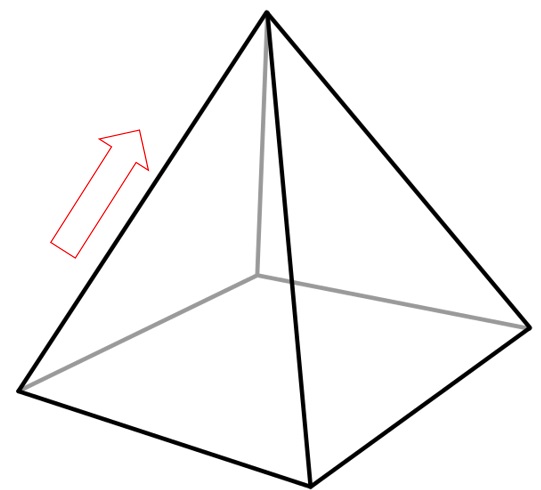




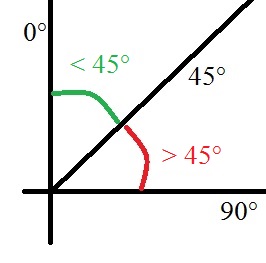
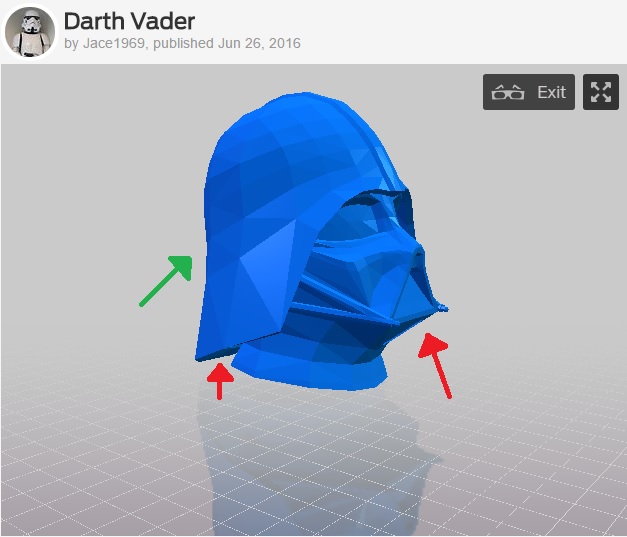

![IMG_20160606_151840[1] supports print](https://buildit.sdsu.edu/wp-content/uploads/2016/06/IMG_20160606_1518401.jpg)