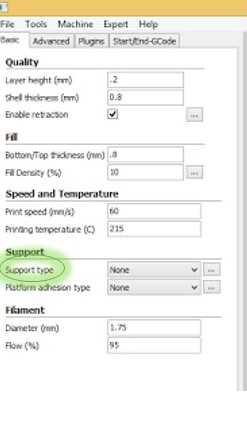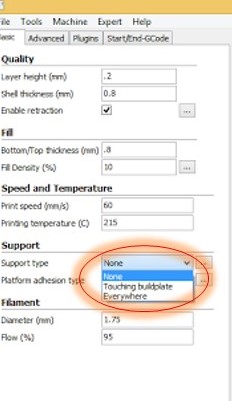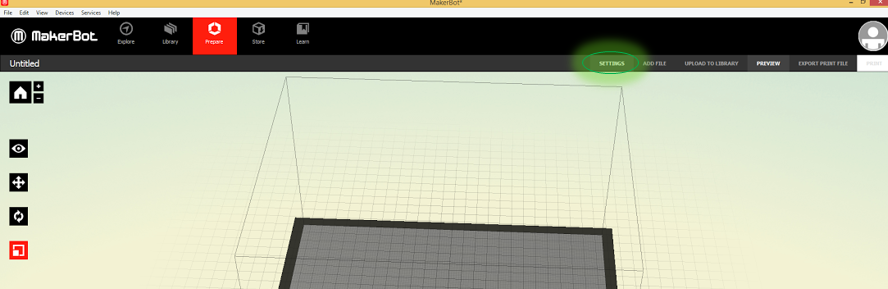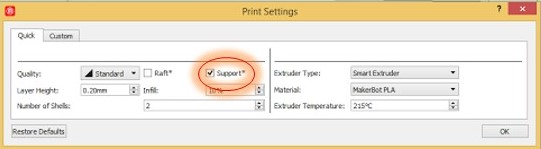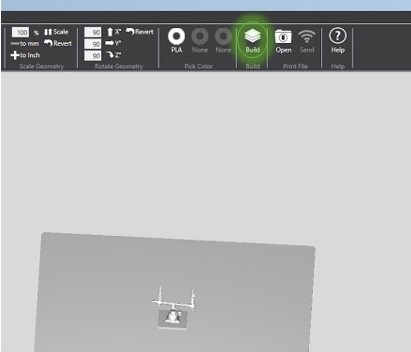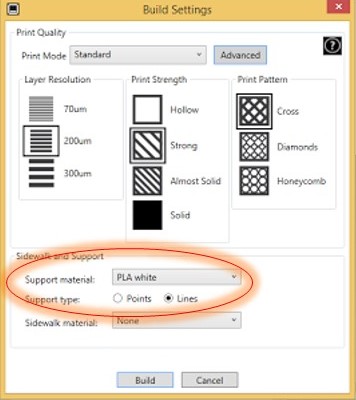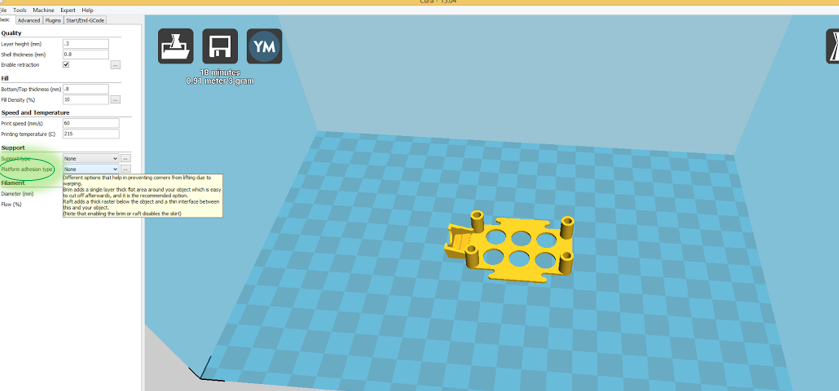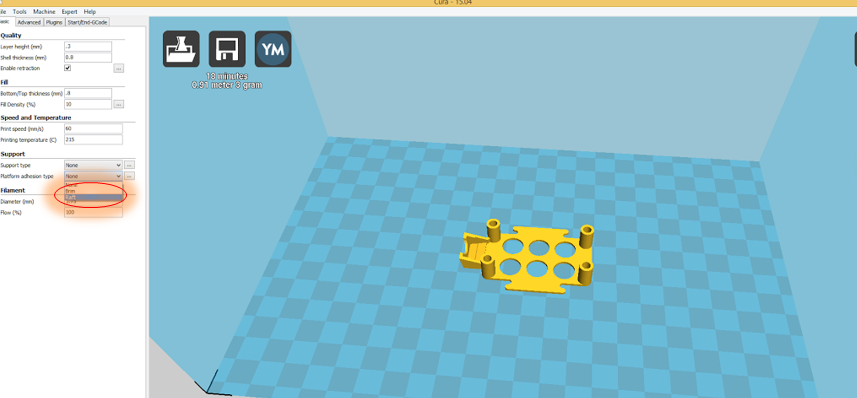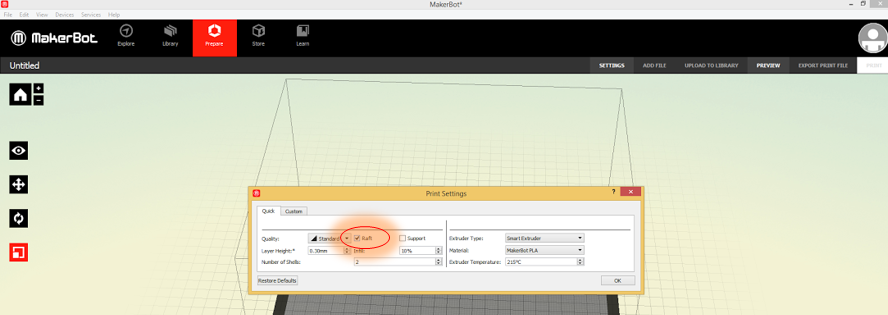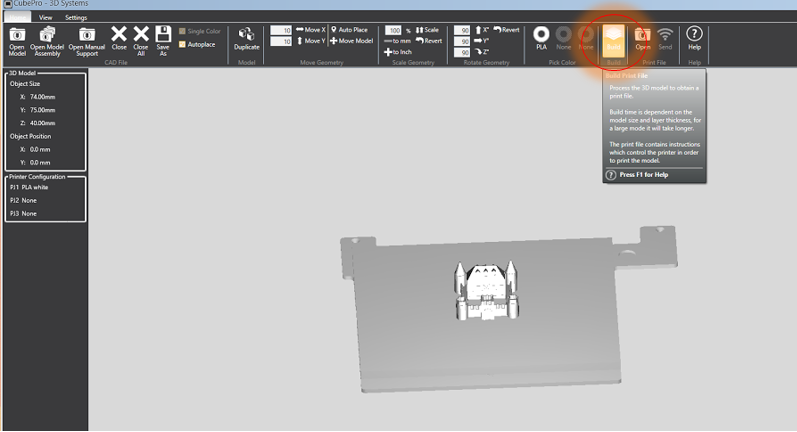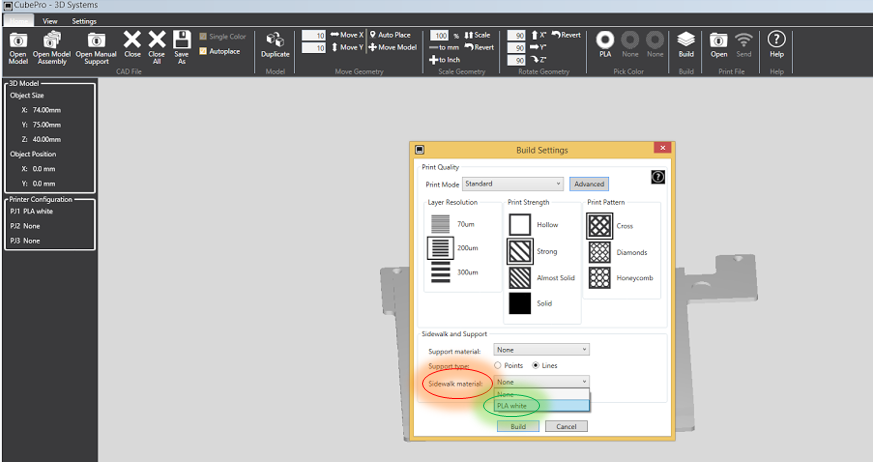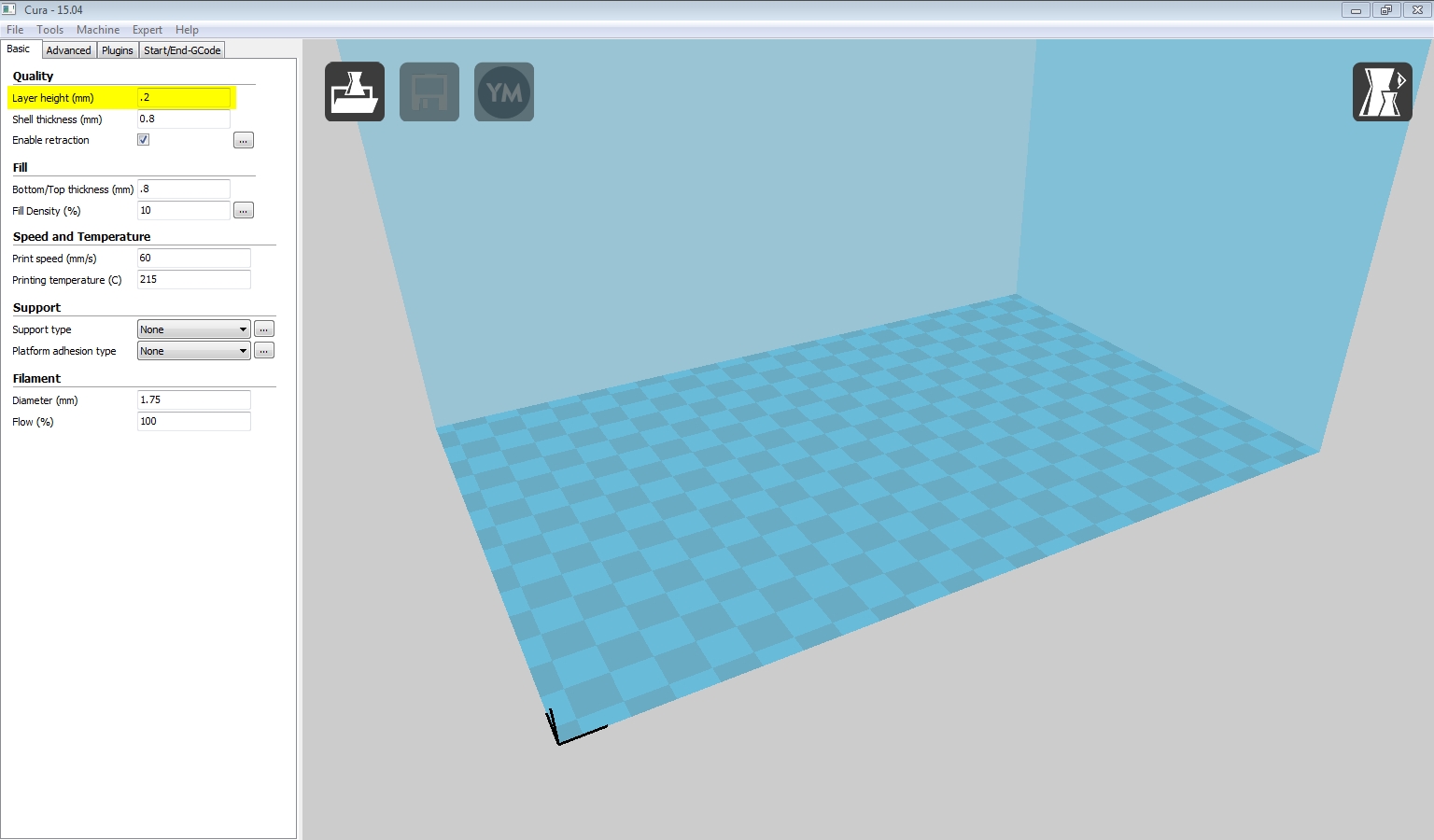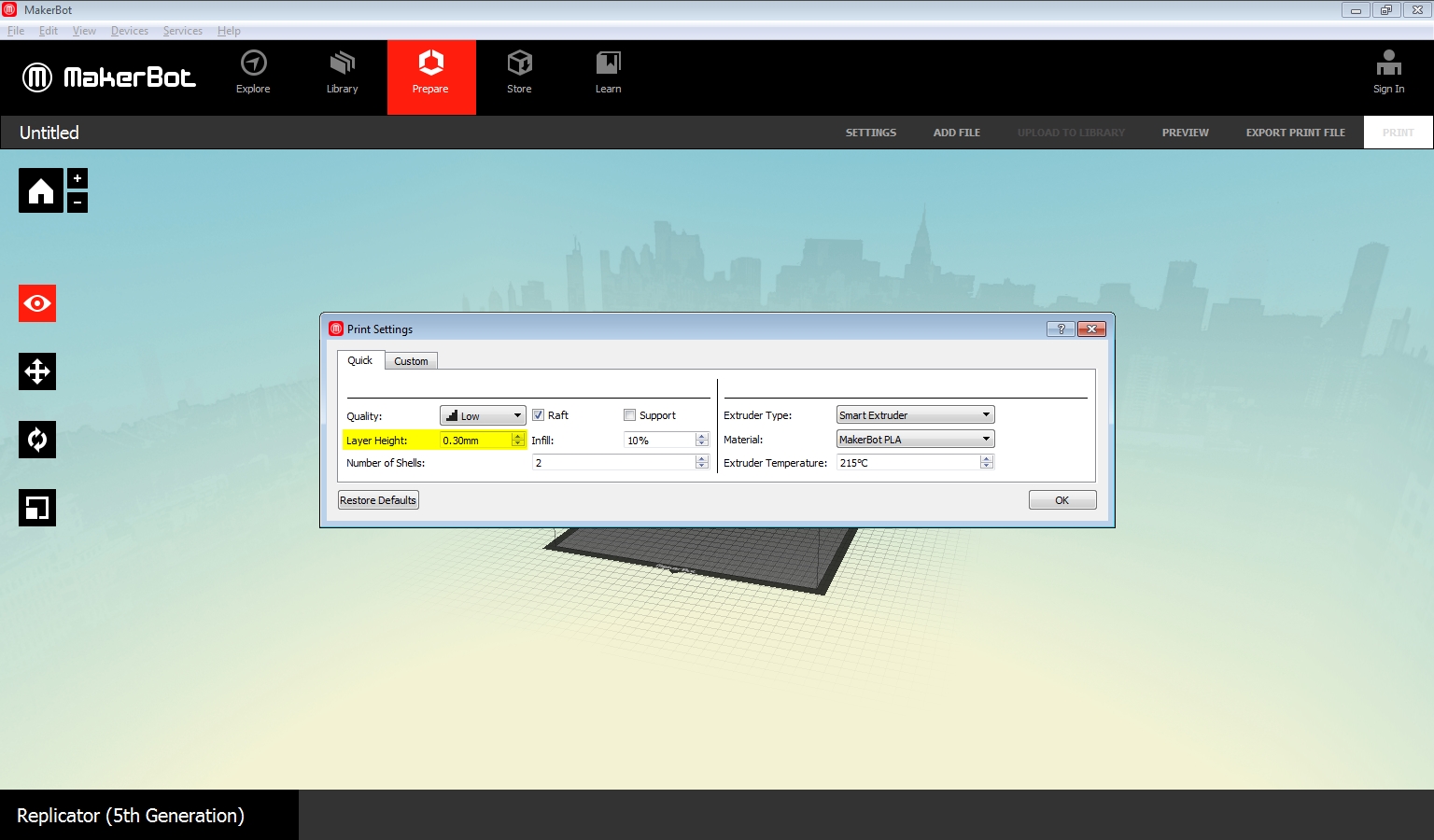We can’t wait to see where your creativity takes you here at build IT! This series is dedicated to showcasing just some of the cool things you can make here.
Like what you see in this video? You can do it too! Just make sure you come by for an orientation and a Brother SE600 training before you start.
Supplies:
Thrifted Jacket- ~$10
Cotton Fabric– $5.73/yard
Embroidery Backing– $8.98/100 sheets
Thread- Varies, $2-6 per spool
Tools Used:
Designs were made using Photoshop and build IT’s Wacom Intuos Tablet.
Embroidery was done with Brother SE-600 machine in build IT.
Patches were hand-sewn to the jacket with needle and thread.
Design Tips:
- Our Brother SE-600 machines have a max area of 100x100mm. Split up larger embroiders strategically or consider other options like heat transfer vinyl or iron-on transfer paper!
- With that max size in mind, check your design to avoid tiny lines and details. Not only will it not turn out but it could also tangle up threads.
- If you’re trying to get your design on thicker or stiffer materials, try making patches on fabrics like cotton and sew it on by hand instead! You’ll avoid breaking needles and you’ll get better quality embroidery.
- Got large patches of one color in your design? Try to find fabric in that color instead of sewing it. It’ll probably be cheaper and it will cut down on embroidery time.


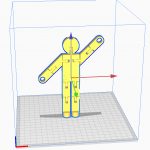

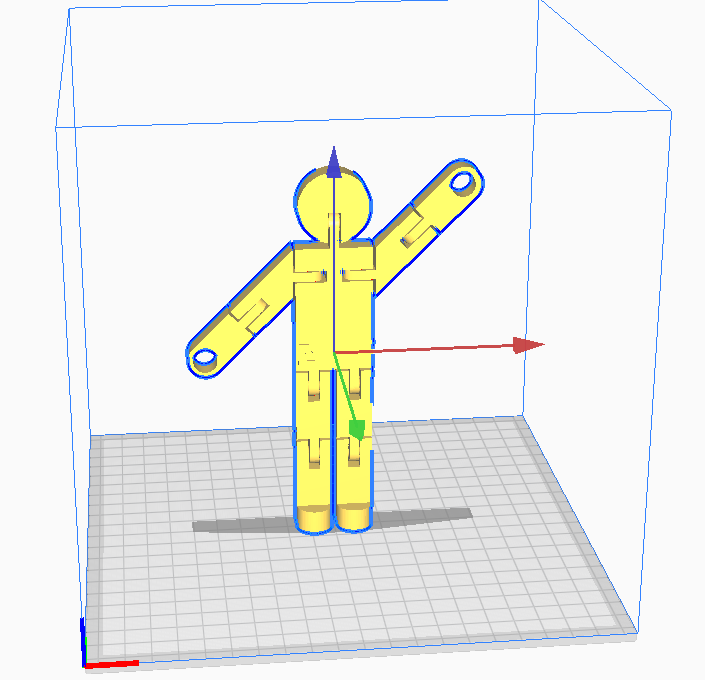

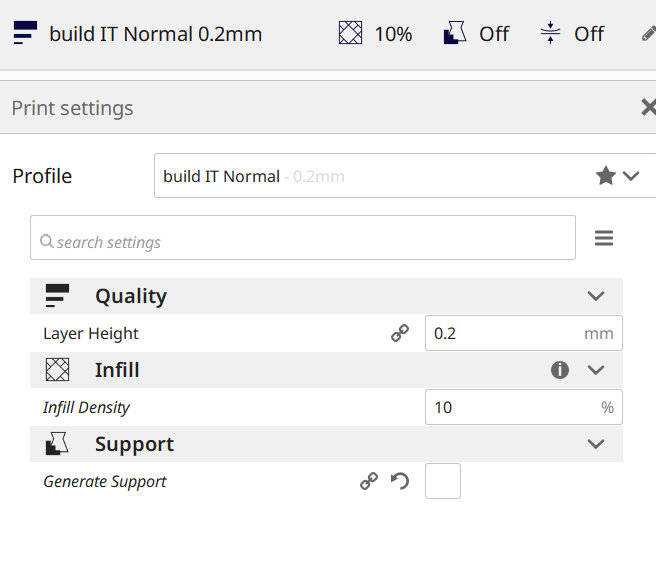
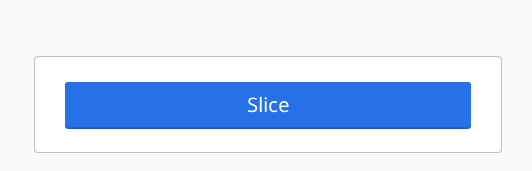


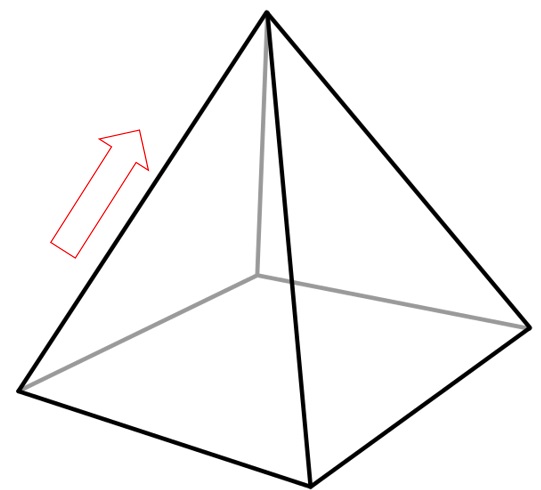



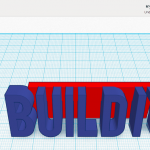


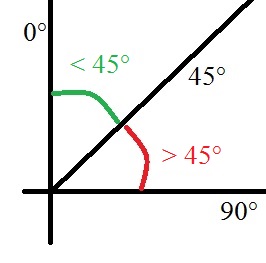
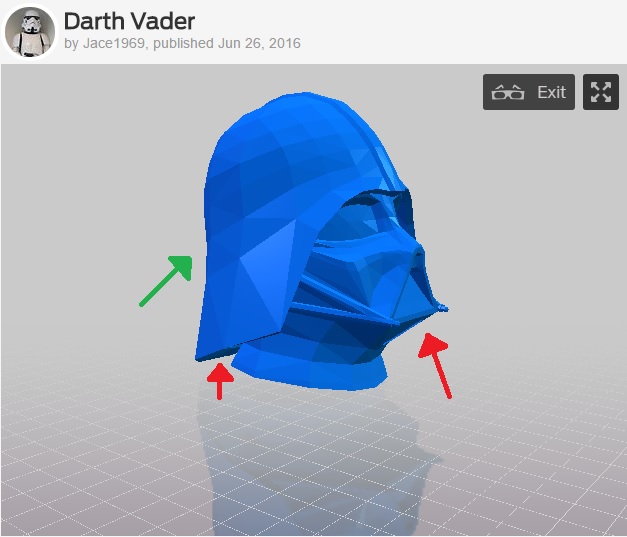

![IMG_20160606_151840[1] supports print](https://buildit.sdsu.edu/wp-content/uploads/2016/06/IMG_20160606_1518401.jpg)